如何在Windows PC上截图
截图很方便。你可以用它们来告诉你的祖父母如何使用新的应用程序。你可以用它们向你公司的信息技术部门发送奇怪的错误信息。你可以用它们在推特消失在黑洞之前捕捉它们。因此,如果你需要捕捉一两个截图,这是一个在你的电脑上快速简单的截图指南。
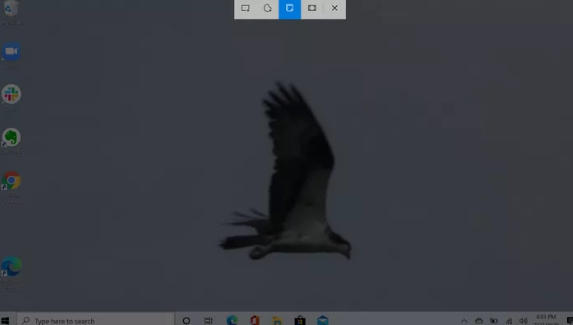
Windows 10目前的截图工具叫做SnipSketch它取代了以前的应用程序截图工具。(出于某种原因,微软决定暂时称截屏为“截图”。)访问SnipSketch有两种方法。
首先,您可以在Cortana搜索框中键入“snip”。当“剪切草图”出现时,单击它。现在,您将看到应用程序的主窗口,顶部有各种图标。左上角的蓝色按钮可以让你立即截图或设置延迟为3或10秒。单击它可以转到应用程序的小命令栏,它将显示在屏幕顶部。
第二种(也是更快的)方法是简单地按下Windows徽标键Shift-S,它会立即将您带到同一个命令栏。
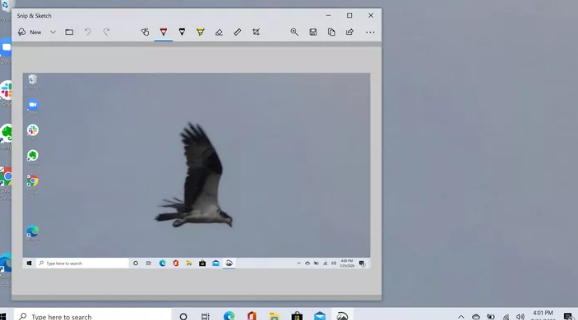
从左到右,命令栏上的按钮使您能够为屏幕快照绘制矩形区域、自由形式区域、特定窗口或全屏快照。在画出要裁剪的区域或点击窗口或全屏裁剪的按钮后,会立即截图。它会自动保存为一个PNG文件,并放在“图片/截图”文件夹中。
截图的缩略图会在右下角显示几秒钟;您可以单击它,将其带到完整的“剪切草图”应用程序进行编辑,例如添加线条和文本或剪切。(如果它在你有机会点击之前就消失了,只需搜索SnipSkitch应用程序。该应用程序还允许您共享图像或将它们保存为PNG、JPG或GIF文件。
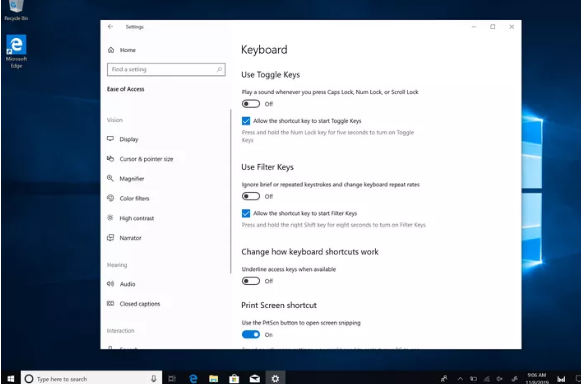
可以修改SnipSketch的一些设置——比如保存前是否要询问应用——如果进入应用,点击应用右上角的三个点,然后选择设置。
如果实在赶时间,可以同时按下Windows logo键和PrtScrn(或PrtSc)键进行全屏截图。图像保存为图片/截图文件夹中的PNG文件。
免责声明:本文由用户上传,与本网站立场无关。财经信息仅供读者参考,并不构成投资建议。投资者据此操作,风险自担。 如有侵权请联系删除!
-
昌河北斗星X5试驾,简单几步,开启完美试驾之旅。首先,预约试驾,通过官网或4S店轻松完成;其次,到店后由专...浏览全文>>
-
北汽制造勇士试驾预约,是体验这款硬派越野车型的重要环节。4S店提供便捷的线上预约服务,用户可通过官网或电...浏览全文>>
-
极狐阿尔法T6试驾,开启完美驾驭之旅。外观设计动感时尚,线条流畅,充满未来感。内饰豪华舒适,科技感十足,...浏览全文>>
-
长安欧尚520试驾操作指南:1 启动车辆:插入智能钥匙,踩下刹车,按下启动按钮。2 选择驾驶模式:通过中...浏览全文>>
-
试驾五菱凯捷可通过以下几种途径:1 4S店试驾:前往当地五菱汽车授权经销商,直接预约试驾服务,专业销售顾...浏览全文>>
-
MINI试驾线上+线下操作指南线上预约:访问MINI官网或官方APP,选择“试驾预约”,填写个人信息、车型偏好及时...浏览全文>>
-
力帆预约试驾,一键搞定,开启豪华驾驶之旅。只需简单几步,即可在线预约心仪车型的试驾体验,省时又便捷。无...浏览全文>>
-
SONGSAN MOTORS试驾预约,开启非凡驾驶之旅!我们为您精心准备了多款高性能车型,无论您是追求速度的激情玩家...浏览全文>>
-
欧拉试驾预约,轻松几步,畅享豪华驾乘。只需三步,即可开启您的专属体验:第一步,访问欧拉官网或官方APP,点...浏览全文>>
-
MINI试驾,线上+线下操作指南线上预约:访问MINI官网或官方APP,选择“试驾预约”,填写个人信息、车型偏好及...浏览全文>>
- 北汽制造勇士试驾预约,4S店的贴心服务与流程
- MINI试驾,线上+线下操作指南
- 零跑汽车试驾,如何在4S店快速预约?
- 试驾MG4 EV全攻略
- 长安欧尚520试驾操作指南
- IPHONE 17 系列或将提供高达 35W 的有线充电
- OPPO FIND N5 推出迄今为止最薄的可折叠智能手机
- IPHONE 上的 CHROME 和 GOOGLE APPS 正在使用 CIRCLE 进行搜索
- OPPO 推出 WATCH X2
- NOTHING PHONE在 3 月 4 日发布前的完整详细信息
- Nintendo Switch 2 渲染图显示其支架经过重新设计,拥有新按钮,但缺少一个插槽Nintendo Switch 2 渲染图显示其支架经过重新设计 拥有新按钮
- 据传卡西欧 CRW-001 新款金色戒指手表即将上市
- FPGA 游戏机的灵感来自 PS One 起价 149 美元
- 伊利诺伊州住房市场在利率上升的情况下保持稳定
- Realme 14x 5G 搭载联发科 Dimensity 6300 SoC
- 三星 Galaxy S25 Ultra 渲染图泄露 显示圆角设计
- 预计三星 Galaxy S25 Ultra 的边框将比其前代产品更薄
- 三星 Galaxy Unpacked 2025 或将于 1 月 22 日举行
- Rivian 通过假日更新推出 Google Cast 支持
- 圣诞老人的房子在房地产网站上挂牌出售 估价 120 万美元
